こんにちは、ファルコンMです。
MPLABX でPICマイコンのプロジェクトを新規作成してみる。初めてなので、ところどころ用語も解説しながら。
開発環境のインストール方法は省く。
開発環境
- IDE : MPLAB X IDE v4.01
- ターゲットマイコン : PIC24FJ128GC006
- コンパイラ : XC16 v1.32
空プロジェクトの作成
MPLAV X IDE v4.01 を開き、File → New Project… を選択する。
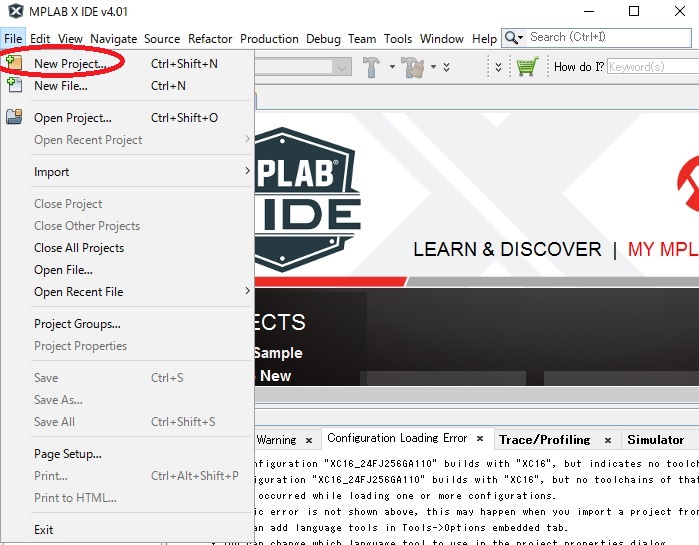
1. Choose Project
今回は新規開発したいので、Microchip Embedded → Standalone Project を選択する。
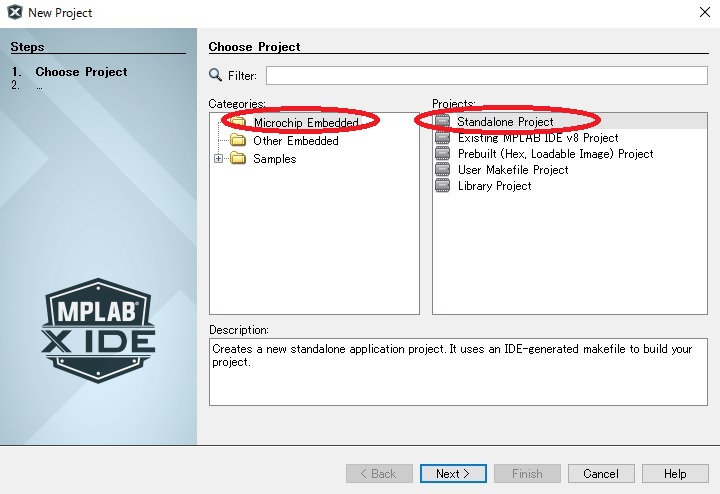
2. Select Device
Device で今回使用したいPICマイコンの型番を選択する。私は、PIC24FJ128GC006 を選択する。
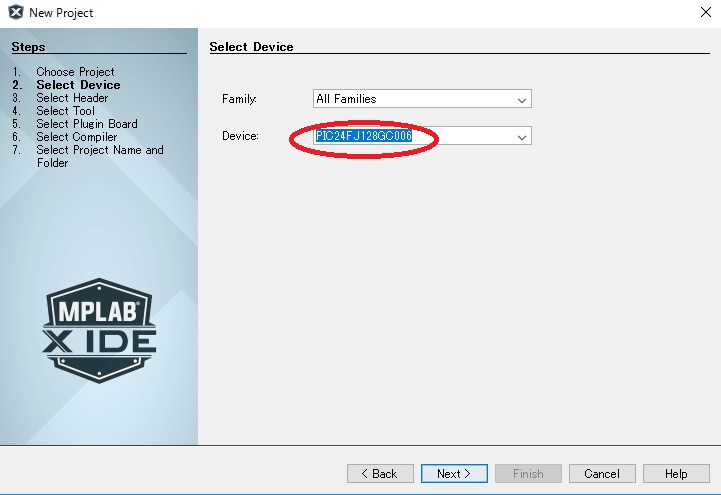
3. Select Header
デバックに関するヘッダーを選択するっぽい。特に何も選択しない。
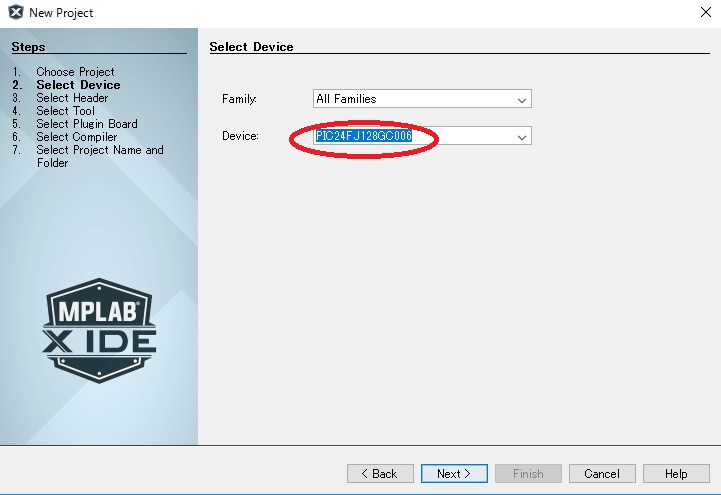
4. Select Tool
接続するツールを選択する。ICD 3、ICD 4 などと並んでいるが、これはデバッカ名。シミュレータを使用したいならSimulator を選択する。
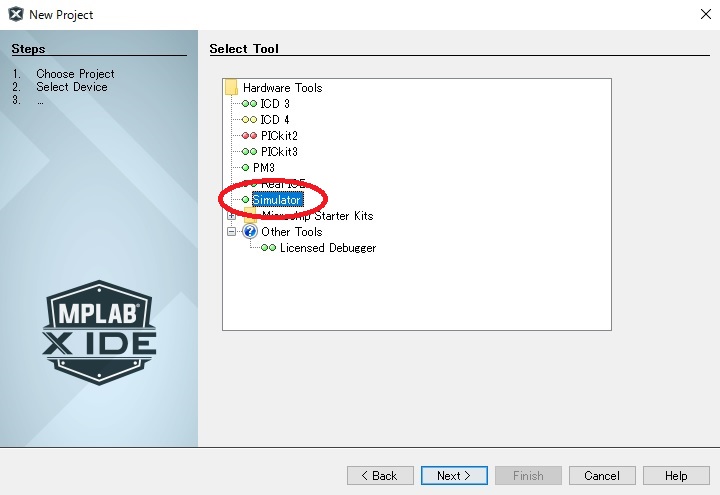
6. Select Compiler
5. が飛ばされたので気にせず6. に行く。コンパイラの選択。XC16を選択する。もしコンパイラがインストールされていなければ先にインストールしておく。Microchip社のページでダウンロードすることができる。
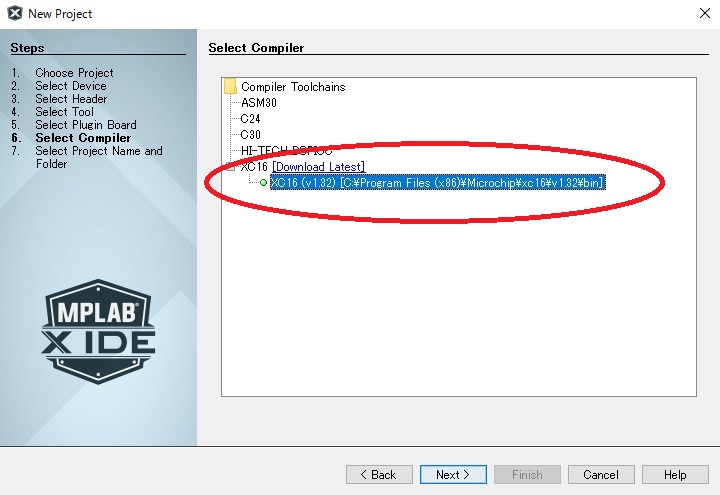
7. Select Project Name and Folder
最後にプロジェクト名を入力する。 Project Name の入力ボックスにプロジェクト名を入力する。フォルダの位置はお好みで。
また、文字コードをUTF-8 に統一したいので、UTF-8 とした。
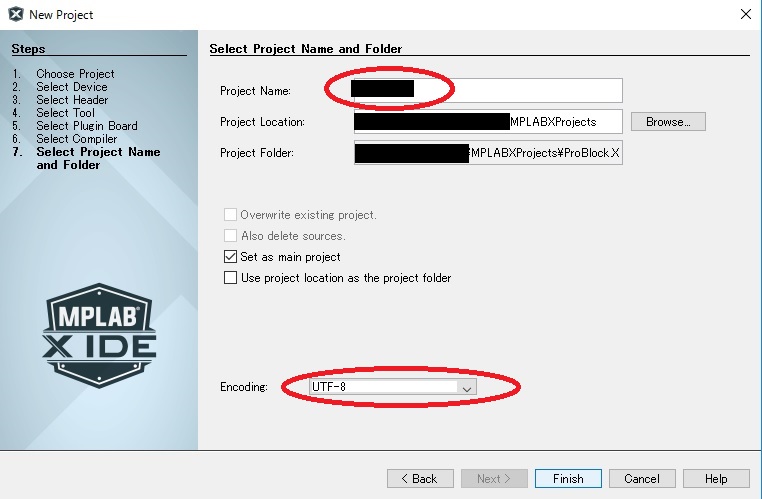
サンプル用のソースコードを作成
サンプル用のソースコードを作成する。
Source File→New → mainXC16.c… を選択する。
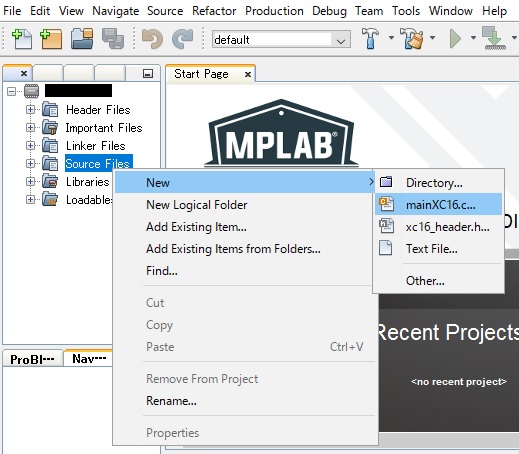
File Name をmain とする。
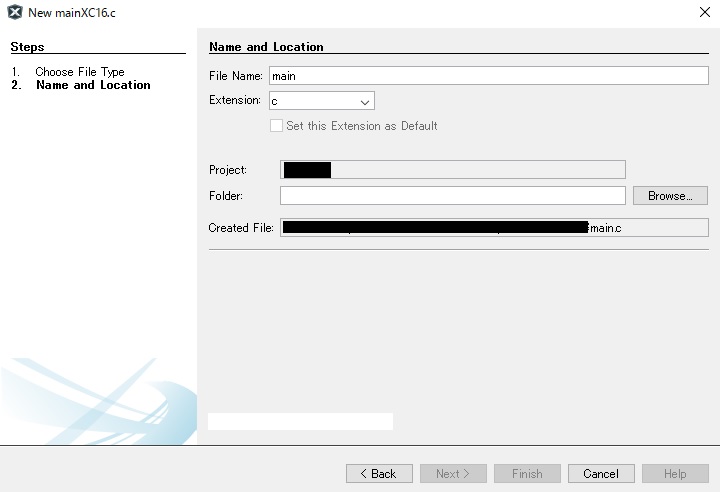
main.c を以下のコードを書き込む。
#include "xc.h"
int main(void) {
int i = 0;
while(1){
i = i + 1;
}
}
その後、Build ボタンを押して、Build を実行する。
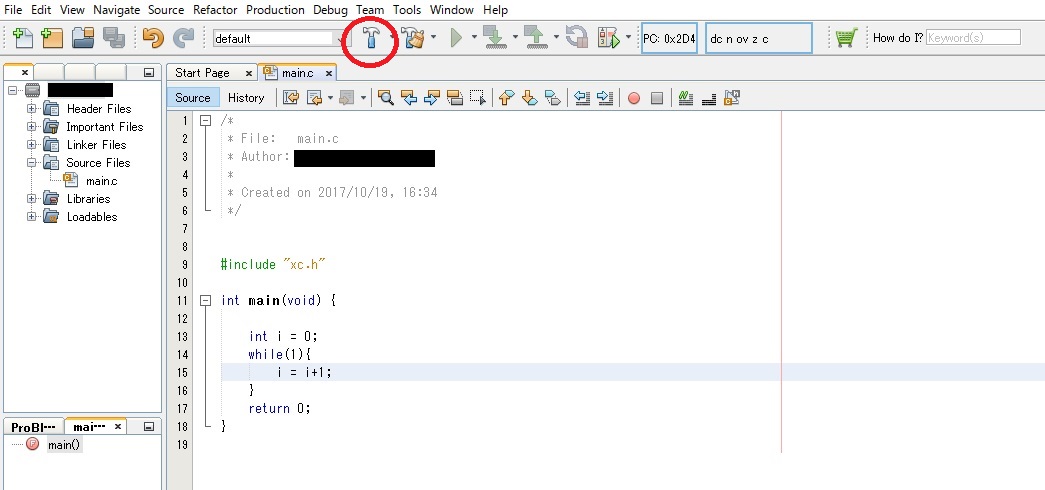
シミュレータで確認
まずは、ブレークポイントを設定する。ブレークポイントは、行番号を右クリックすることでできる。
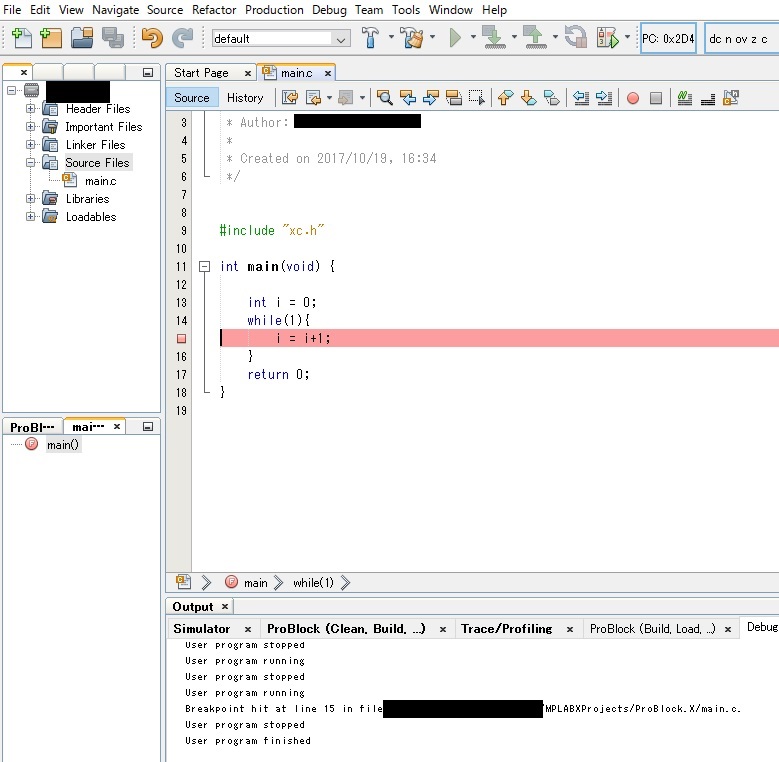
その後、デバッカのボタンを押せば設定したブレークポイントでプログラムが停止していることが確認できる。
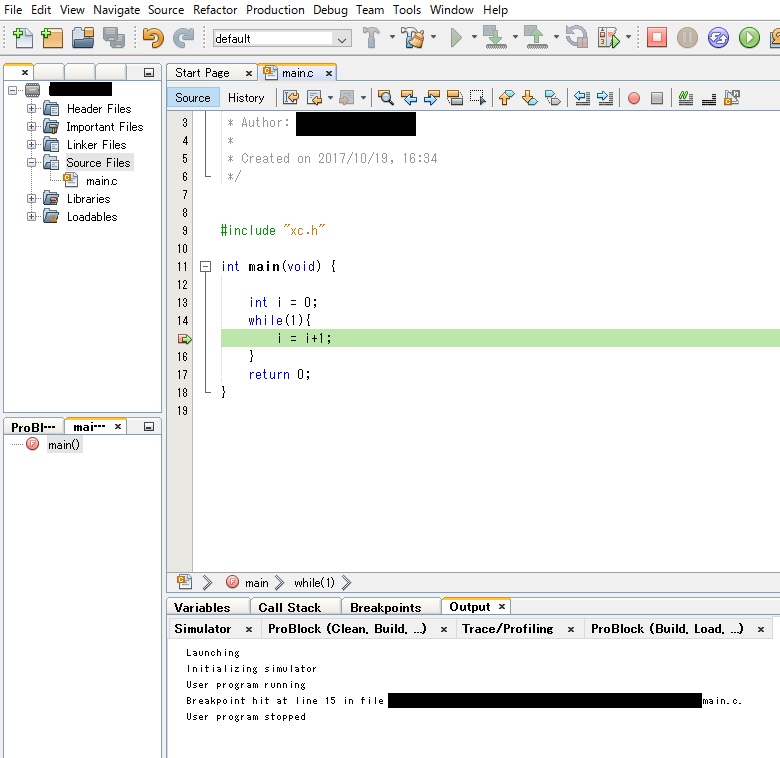
マイコンが使えない環境での動作確認に役立つ。








コメントを残す